Od kilku dni korzystam z testowej wersji Microsoft Windows 8, czyli systemu, który już pod koniec października trafi do sprzedaży. Najwiekszą nowością w nowym systemie z korporacji Billa Gatesa jest fakt, że system ten nie jest przeznaczony tylko dla komputerów, ale ma działać na telefonach i tabletach … a docelowo pewnie na konsolach następnej generacji.
Skąd pobrać Windows 8?
Wersje testową – 90-dniową – można pobrać ze strony Microsoftu: http://msdn.microsoft.com/en-us/evalcenter/jj554510.aspx. Po wypełnieniu krótkiej ankiety można pobrać obraz (około 3,3GB) z systemem operacyjnym w wersji 32 lub 64 bitowej.
Po aktywacji systemu można z niego korzystać przez 90 dni. Bardzo ważny jest fakt, że po skończeniu okresu testowego Windows 8 w tej wersji staje się bezużyteczny i należy usunąć go z dysku. Nie da się go aktywować kluczem systemu zakupionym w sklepie! Dlatego nie wolno aktualizować obecnie wykorzystywanego systemu do Windows 8, bo grozi to utratą danych po zakończeniu okresu testowego.
Ja zainstalowałem swoją kopię systemu na osobnym dysku (nie partycji) w taki sposób, żeby nie widział on systemu zainstalowanego na moim podstawowym dysku – przed instalacją zmieniłem priorytet bootowania dysków – drugi dysk stał się pierwszym.
Instalacja systemu
Jak już wspomniałem w poprzednim punkcie system zainstalowałem na osobnym dysku, tak żeby w żaden sposób nie wpłynął na instalację Windows 7 na dysku podstawowym.
[important]System z powodzeniem można zainstalować na Virutal Box. Jest to dobre rozwiązanie dla osób, które chcą tylko zobaczyć jak wygląda nowy system i sobie poklikać. Sprawdza to się również w sytuacji kiedy w komputerze dostępny jest tylko jeden dysk i nie chcemy ryzykować uszkodzenia istniejącej instalacji systemu.[/important]
Sam proces instalacji jest dość krótki – trwa kilkanaście minut – tak jak zawsze na jego czas ma wpływ fakt korzystania z napędu optycznego oraz prędkość zapisu dysku.
[warning]Nagrywając obraz systemu na DVD należy w programie nagrywającym ustawić jak najniższą prędkość oraz przeprowadzić weryfikację płyty po nagraniu. Wystąpienie jakiegokolwiek błędu może doprowadzić do poważnych problemów w czasie instalacji[/warning]
Udostępniany przez Microsoft system dostępny jest tylko w angielskiej wersji językowej, ale w sieci bez problemu można znaleźć opis umożliwiający zainstalowanie pakietu dodającego język polski do systemu.
Ekran startowy zamiast menu Start
Najtrudniejszą do przyzwyczajenia się zmianą w systemie jest usunięcie menu start i zastąpienie go ekranem z kafelkami. Na początku Microsoft nazywał to różnymi zwrotami zawierającymi Metro. Teraz wycofuje się z tego i interfejs Metro nie jest Metro – chyba muszą się jeszcze sporo nauczyć od Apple jeżeli chodzi o konsekwencję w budowaniu marek.
Nie ukrywam, że brakuje mi klasycznego menu start, bo od zawsze było a teraz nagle go nie ma. Nowa forma głównej nawigacji po systemie wyraźnie jest stworzona z myślą o ekranach dotykowych i inspirowana rozwiązaniami wykorzystywanymi w urządzeniach mobilnych. Myślę jednak, że wszystko jest kwestią przyzwyczajenia, ale wiele osób nigdy się nie przyzwyczai.
Menadżer zadań w bardzo odświeżonej formie – w końcu!
Bardzo podobają mi się zmiany w menadżerze zadań, czyli w miejscu, do którego wiele osób nigdy nie dociera, ale w którym jest bardzo wiele cennych informacji. Na grafikach w tym punkcie umieściłem zrzuty okna menadżera. Wyraźnie widać, że poza lepszą prezentacją wizualną znalazło się miejsce na dodatkowe informacje.
Również i w tym wypadku widać, że są to elementy tworzone z myślą nie tylko o stacjonarnych PC, ale też o urządzeniach mobilnych, w tym laptopach.
Ciekawie prezentuje się zakładka wydajność prezentująca w efektowny sposób wykorzystanie zasobów komputera.
Interfejs, czyli kafelki, ale już nie Metro UI w Windows 8
Pisałem wcześniej o tym, że zniknęło menu start i pojawiły się kafelki. Nowy interfejs to nie tylko kafelki. Oczywiście ekran startowy bez problemu możemy modyfikować – dodawać i usuwać nowe ikony. Układać je kolumnach i tak dalej.
Nowy interfejs to przede wszystkim mnóstwo aplikacji napisanych w nowym stylu oraz sklep, w którym można kupić te aplikacje (jest sporo bezpłatnych). W Windows 8 znikają klasyczne widżety, ale są aplikacje, które umieszczone na ekranie startowym robią to co widżet. Programem, którego nie mogło zabraknąć z całą pewnością jest prognoza pogody. Taka aplikacja jest i pokazuje bardzo dużo różnych informacji, które zadowolą nawet najstarszego górala.
Poza pogodą ważne są gry. Wbrew temu co się niektórym wydaje w gry grają praktycznie wszyscy, bo Pasjans czy Saper to też gry. W sklepie z aplikacjami nie brakuje gier, które oczywiście tworzone są zgodnie z ideą interfejsu kafelkowego.
Poza grami w sklepie można znaleźć inne aplikacje. Jedną z nich jest OneNote, który umożliwia tworzenie różnego rodzaju notatek.
Oczywiście to co przedstawiłem we wpisie to tylko odrobina zmian, które zostały wprowadzone. Każdy kto ma czas i możliwości techniczne powinien zainstalować bezpłatną 90-dniową wersję systemu i zdecydować czy chce rezygnować z obecnie używanego systemu i kupić po premierze Windows 8. Moje testy nadal trwają.
Podsumowanie
Nowy interfejs jest interesujący i na pewno będzie się doskonale sprawdzał na urządzeniach z dotykowymi ekranami. W przypadku komputerów nie jest to najlepsze możliwe rozwiązanie, ale można się do niego przyzwyczaić. Nie podjąłem jeszcze decyzji o zakupie pełnej wersji, ale jestem jej bliżej niż dalej.
Microsoft Windows 8: Wrażenia z korzystania z wersji 90 dniowej,
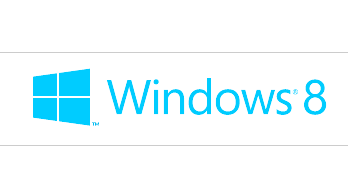
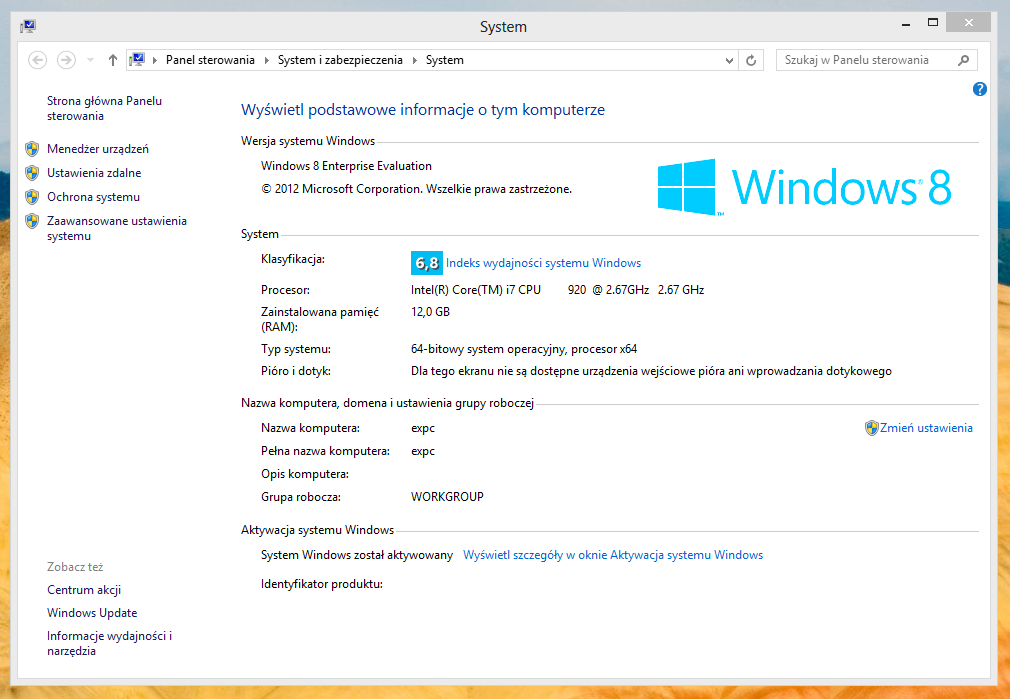
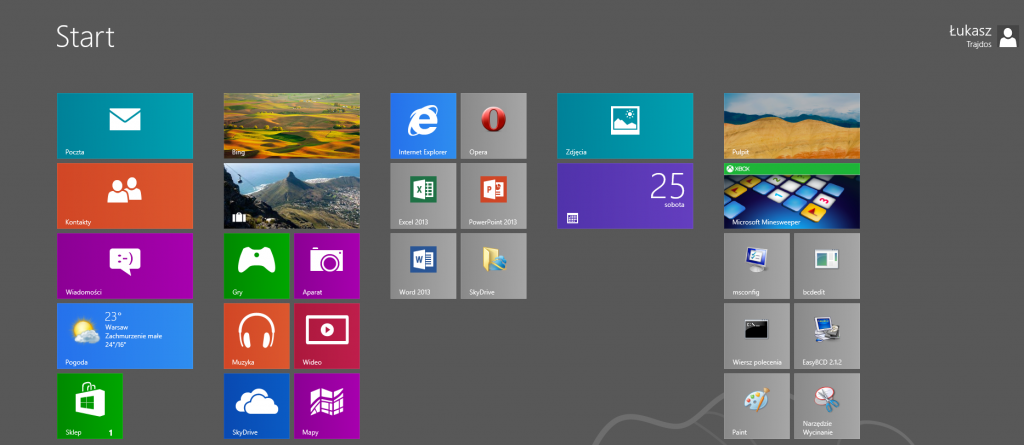
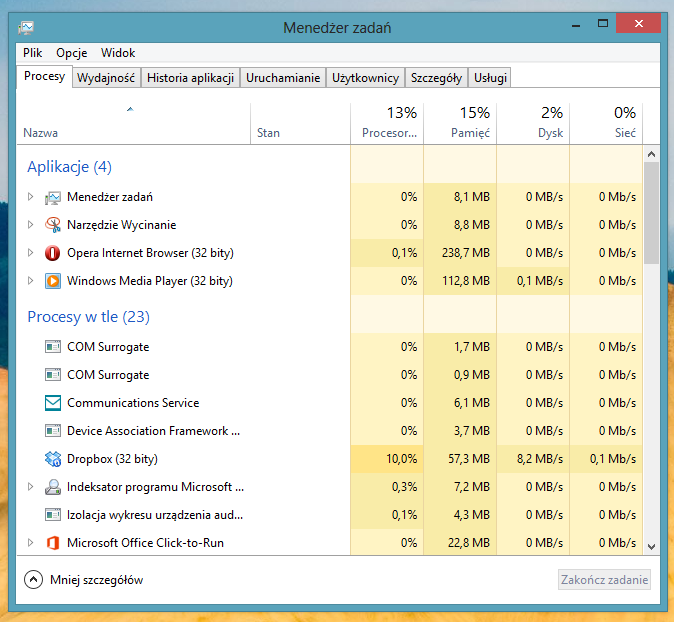
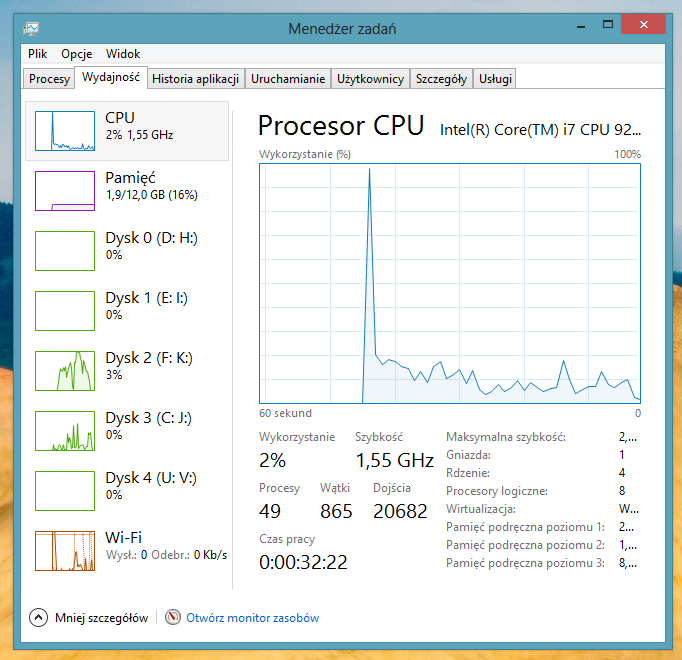
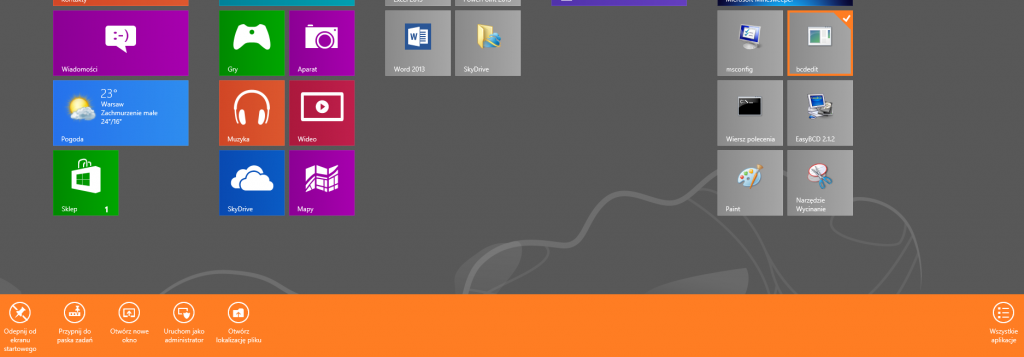
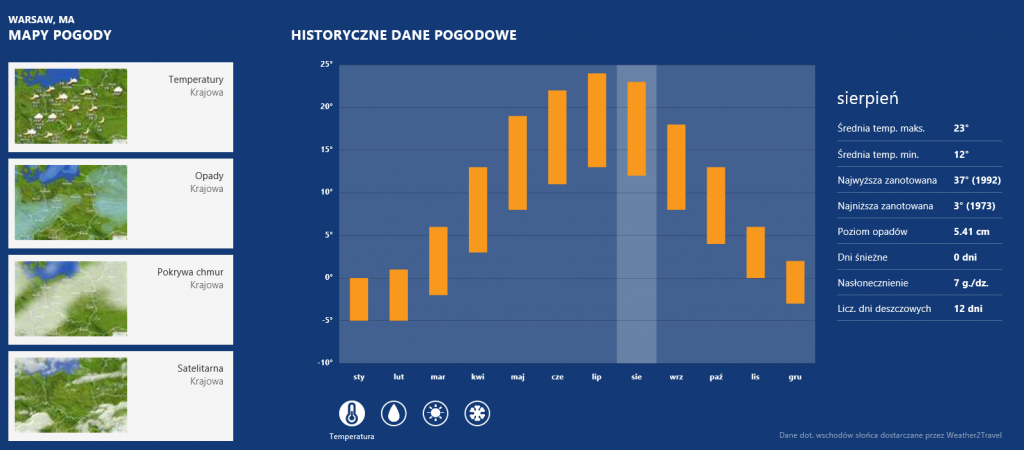
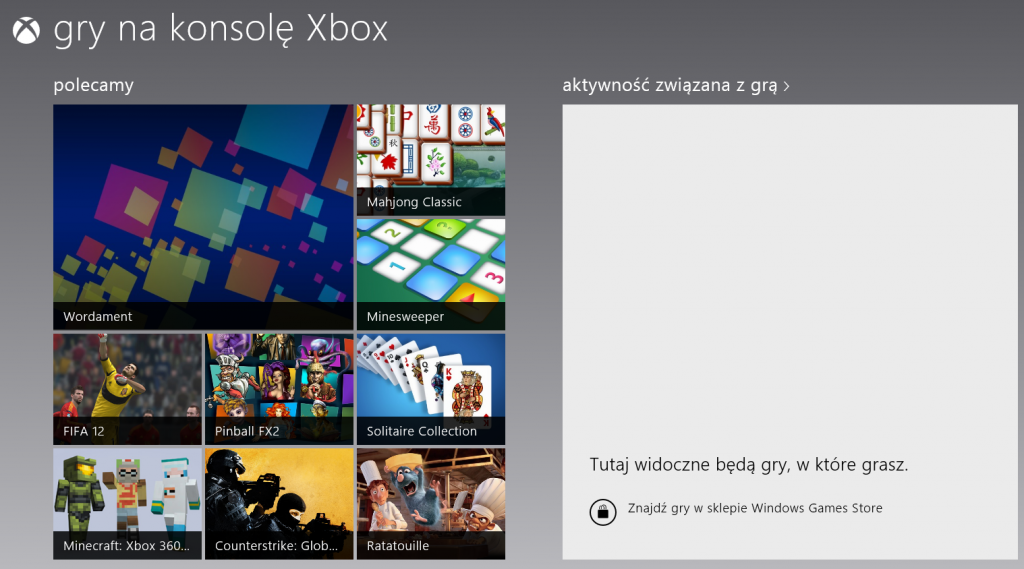
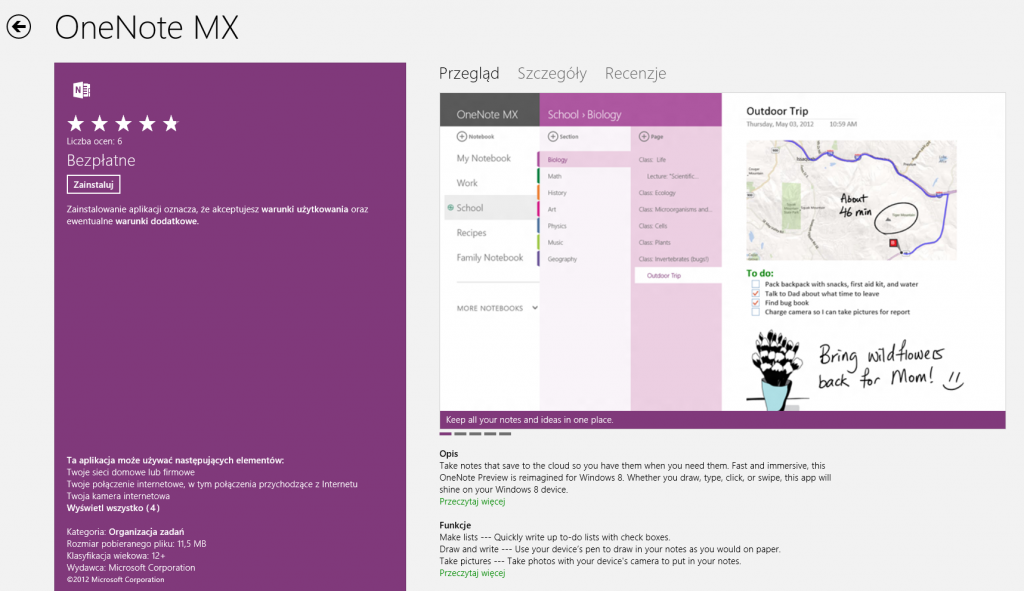
4 Komentarze
1 pings
Skip to comment form
Witam! Jestem ogólnie na „Tak”. Przyspieszenie systemu 250 % oraz wydajność 75% w górę 🙂
(Procesor X4 Phenom AMD) . Zostaje jeden problem – zniknął mi jeden z dwóch napędów DVD. System nie widzi górnego napędu – pod Windows 7 oryginalny zainstalowany na innym dysku chodzą jak ta lala. Jeśli chodzi o 90 dni to można okres ponownie wydłużyć w ostatnim dniu. Należy uruchomić wiersz poleceń i
jako administrator wystarczy uruchomić polecenie : slmgr /rearm . Polecenie to odroczy aktywację o kolejne 90 dni. Wadą tego rozwiązania jest to, że operację taką można przeprowadzić tylko jeden raz. Potem to już tylko reinstalka.
Komendy przydatne na maxa:
1. Otwórz wiersz polecenia
2. Aby zobaczyć aktualne informacje o licencji systemu Windows 8, wpisz następujące polecenie: slmgr /dli
3. Aby zobaczyć szczegółowe informacje o bieżącym typie licencji, wpisz następujące polecenie: slmgr /dlv
4. Aby zobaczyć datę wygaśnięcia bieżącej licencji, wpisz następujące polecenie: slmgr /xpr
5. Aby przedłużyć obecny okres prolongaty licencji o ponowne 90 dni, wpisz następujące polecenie: slmgr /rearm
Pozdrawiam
Author
Nie sprawdzałem tego – bo jeszcze mam trochę czasu na to. Dlatego drodzy Czytelnicy testujcie to na własną odpowiedzialność i dzielcie się swoimi doświadczeniami 🙂
I jak z przedłużeniem licencji? Działa ten sposób? Bo mi wyskakuje odmowa dostępu…
Author
Niestety nie zdążyłem tego przetesować 🙂
A może i stety, bo z każdym kolejnym dniem korzystania miałem coraz mniejszą ochotę na zostanie przy Win8…
[…] temu pisałem o wrażenia z testowej wersji Windowsa 8. Nawet mi się podobał, ale z czasem trafiłem chęć do korzytania z niego. Ostatnio miałem […]